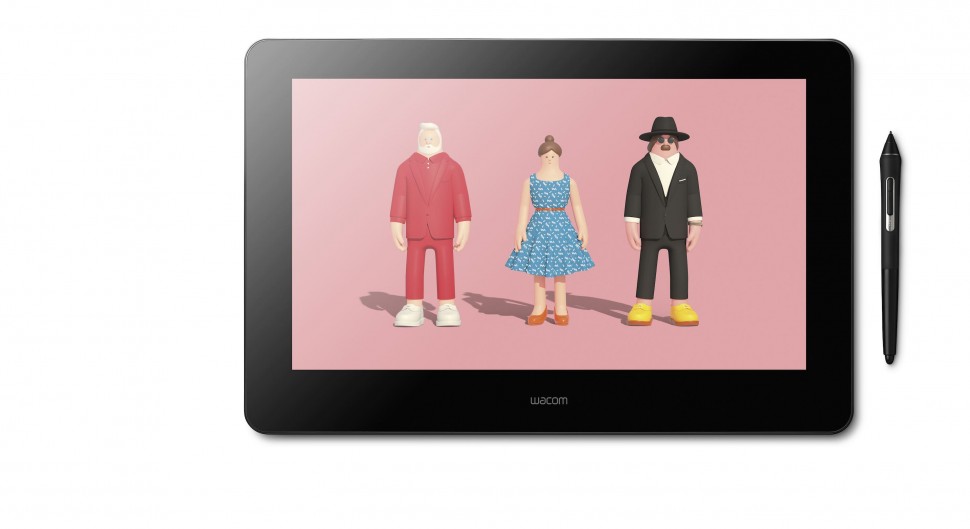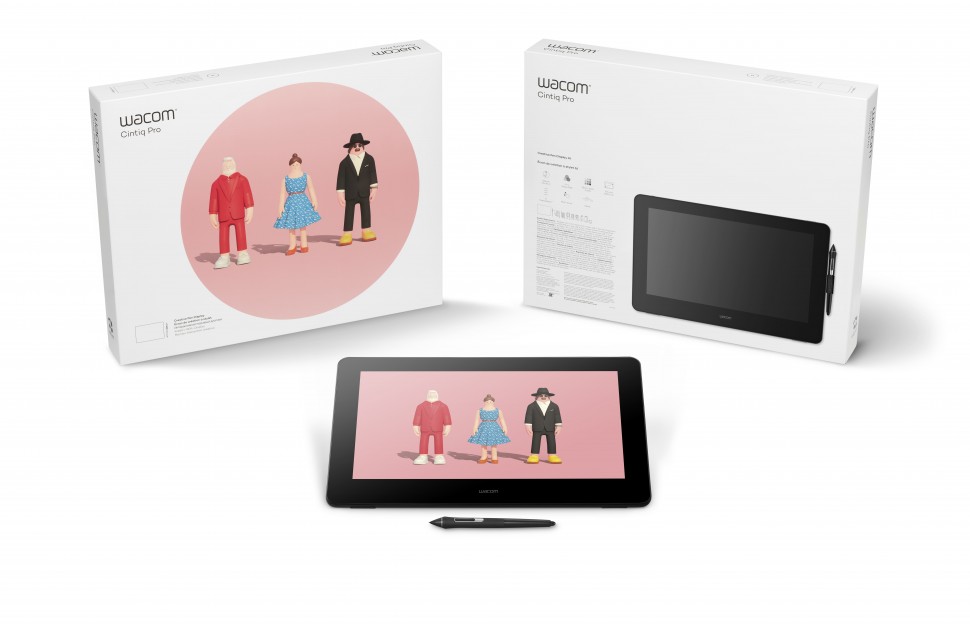-
Быстрая доставка
-
Обмен и возврат
-
Оплата после получения
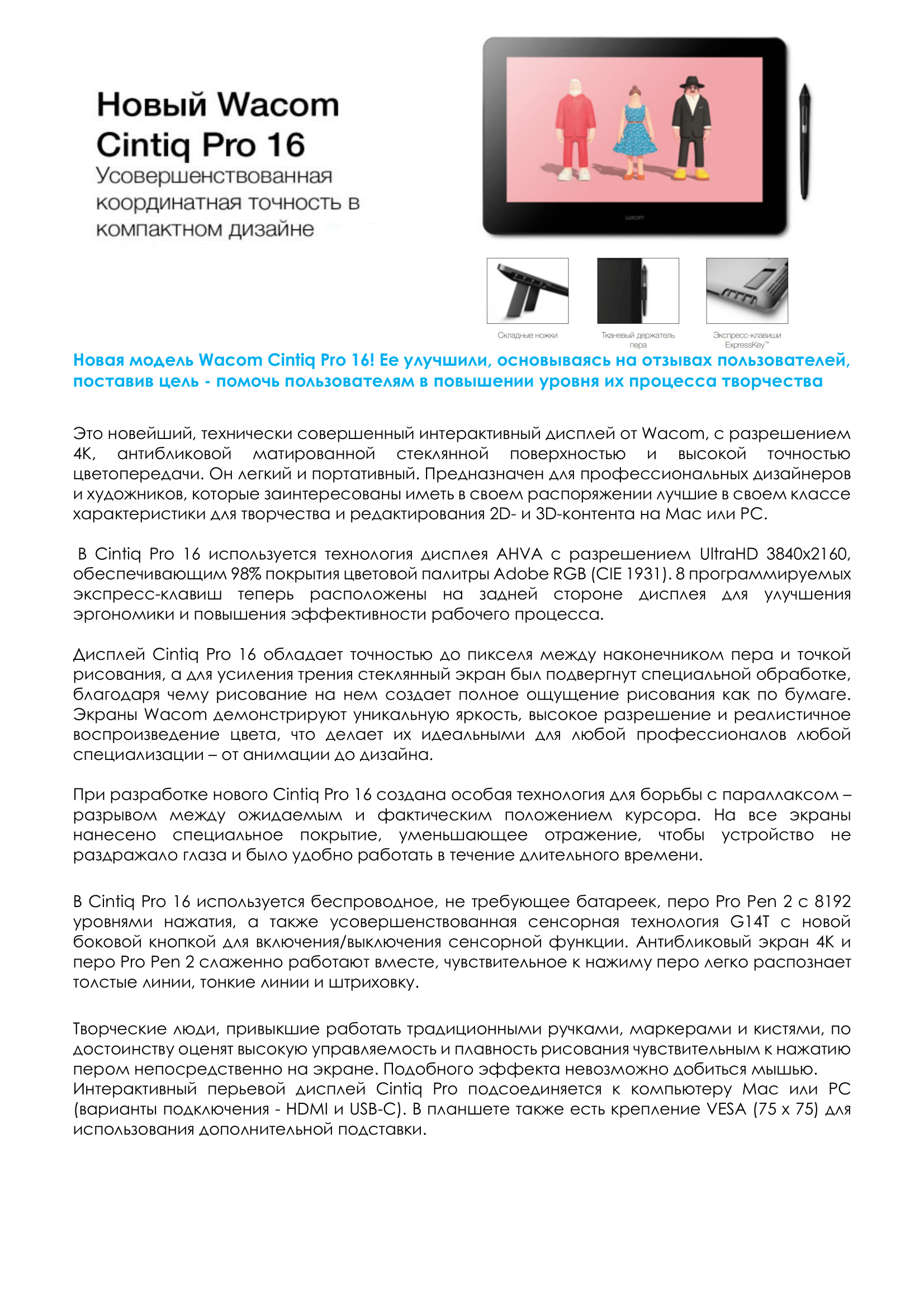
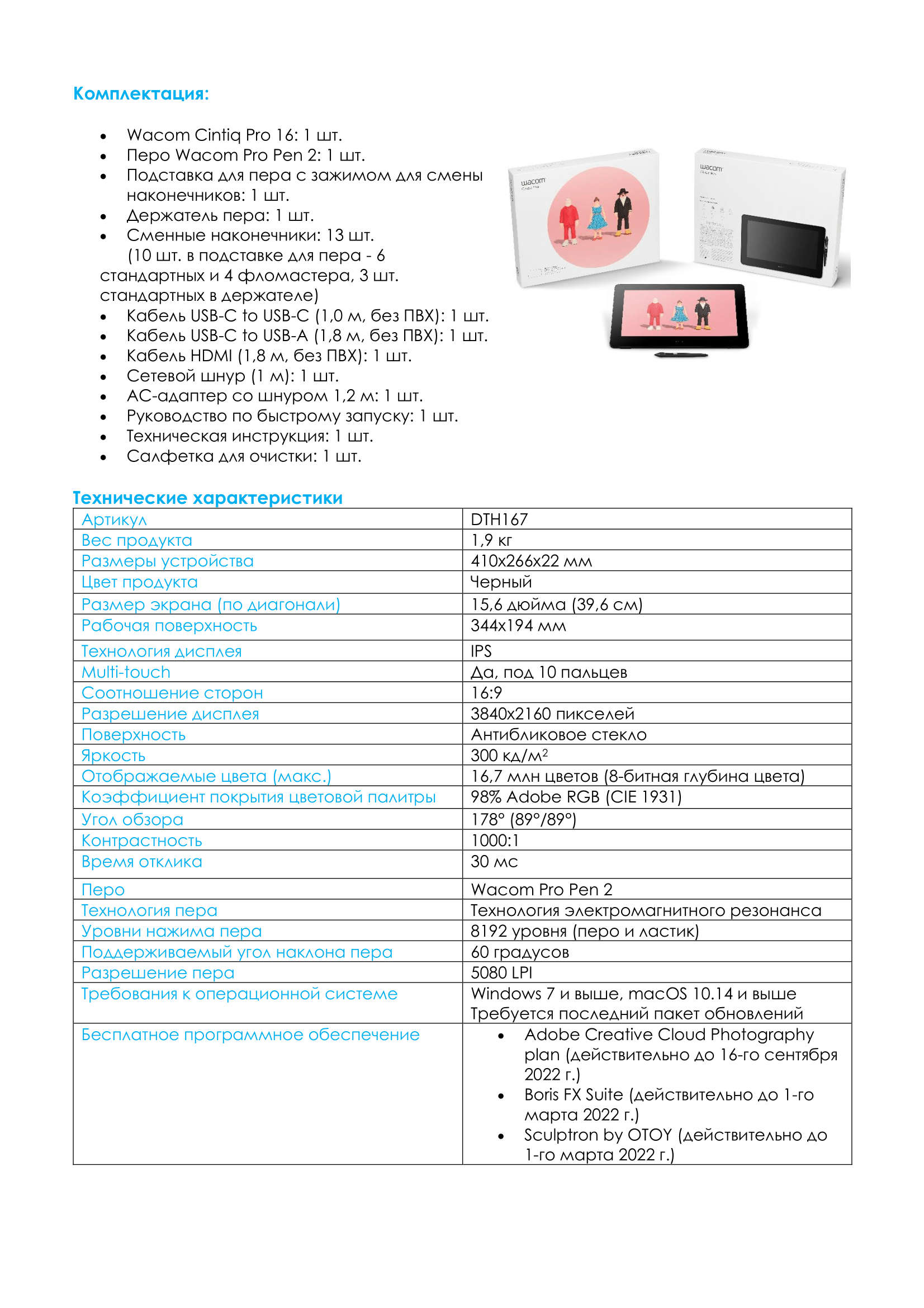
-
- Wacom Cintiq Pro 16
- Перо Wacom Pro Pen 2 с набором из 4 цветных колец
- Подставка для пера с 10 сменными наконечниками (6 стандартных, 4 войлочных) и пинцет для замены наконечника
- Держатель пера
- Блок питания переменного тока
- Кабель питания
- Адаптер Wacom Link Plus с Micro-USB, Mini-DisplayPort, портом HDMI и 2 портами USB-C
- Кабели (USB-C на USB-C, Mini-DisplayPort на Mini-DisplayPort, USB-A на Micro-USB), кабель HDMI не входит в комплект
- Руководство по быстрому запуску
- Лист с технической инструкцией
-
В предыдущих тестах гаджетов Wacom мы убедились, что использование планшета позволяет не только быстро и точно работать над снимками, но и получать больше удовольствия от процесса. Обработку можно сделать ещё более наглядной и увлекательной благодаря интерактивным перьевым дисплеям.
Дисплей Wacom Cintiq Pro 16 представляет собой гибрид внешнего монитора и графического планшета для обработки фотографий. Работа с традиционным настольным графическим планшетом (например, Wacom Intuos) поначалу может показаться не очень удобной. Процесс обработки фотографий с Wacom Cintiq Pro похож на рисование по листу бумаги, благодаря чему координация движений осуществляется с максимальной точностью.
Внешний вид и особенности
РазмерWacom Cintiq Pro 16 — 41×6 см , толщина — чуть больше сантиметра. Дисплей легко помещается в сумку вместе с ноутбуком.
Практически вся поверхность дисплея состоит из IPS-матрицы, которая покрывает 87% цветового пространства AdobeRGB. Благодаря ей мы видим очень качественное изображение с широким цветовым охватом и глубоким чёрным цветом. Цвета и яркость не искажаются при изменении угла зрения. IPS-матрица устойчива к нажатиям, поэтому искажений картинки под давлением кончика пера нет. Разрешение в 1920×1080 пикселей позволяет получить высокодетализированное изображение и максимально точно позиционировать перо. Высокий цветовой охват делает этот дисплей отличным инструментом для работы над самыми разными сюжетами.
Встроенные ножки позволяют устанавливать дисплей на столе под удобным углом и при необходимости убираются в корпус.
Можно не бояться, что цвета на дисплее Синтика будут заметно отличаться от тех, которые вы увидите на (хорошем!) мониторе. Кстати, при работе с Wacom Cintiq Pro 16 глаза устают меньше.
В комплекте есть перо Pro Pen 2 со сменными наконечниками (6 стандартных, 4 войлочных), которые распознают в четыре раза больше градаций нажатия: 8192 против 2048 у предыдущих моделей серии Cintiq.
Благодаря чувствительности пера к нажатию и наклону, очень легко рисовать маски и ретушировать. Если нужен более прозрачный цвет, уменьшите давление на перо, нужна линия пожирнее — наклоните его и увеличьте давление. При детальной ретуши нет необходимости менять размер инструмента: можно задать средний базовый диаметр и регулировать размер за счёт силы нажатия и наклона.
Дисплей удобно брать с собой, но нужно помнить об одном нюансе — в нём нет встроенной батареи, работать он может только при подключении к розетке.
Существуют два сценария подключения Wacom Cintiq Pro к компьютеру:
В компьютере есть разъём USB-C В компьютере нет разъёма USB-C Провод питания Подключение к компьютеру напрямую USB-C to USB-C, видеосигнал Провод USB-C из планшета подключается в коннектор Wacom Link, который обеспечивает связь с USB и Mini Display Port. USB-кабель из компьютера подключается в коннектор Wacom Link. Mini Display Port подключается в коннектор Wacom Link. В случае отсутствия в компьютере порта USB-C для обеспечения работы дисплея нужно 4 провода. Довольно громоздкая конструкция для частой транспортировки, не так ли? Однако при стационарной работе количество проводов не так важно.
На корпусе дисплея отсутствуют элементы управления Express Keys и Touch Ring. Для расширения функциональности можно воспользоваться внешним пультом Express Key Remote, который продаётся отдельно. Он имеет программируемые кнопки и Touch Ring, подключается к компьютеру c помощью USB-приёмника INF-A091.
Для быстрого доступа к настройкам, экранной клавиатуре, регулировки функций Touch Screen и переключения между дисплеями доступны 5 сенсорных кнопок в правом верхнем углу дисплея.
Они позволяют оперативно получать доступ к настройкам как встроенного графического планшета, так и планшета-монитора и вызывать экранную клавиатуру.
Все настройки, обновления драйверов и инструкции находятся в Wacom Desktop Center. Это единая точка доступа ко всему, что касается работы с Синтиком.
Можно пользоваться Wacom Cintiq Pro как внешним дисплеем. Встроенные ножки позволяют устанавливать его на столе горизонтально под небольшим углом, а вот расположить дисплей в портретном положении штатными средствами не получится.
Дисплей способен дублировать изображение с основного монитора или выступать в качестве дополнительного экрана для расширения рабочего пространства.
Например, на Синтик можно вывести изображение, а все рабочие инструменты оставить на основном мониторе вашего компьютера.
Для калибровки Wacom Cintiq Pro подходит встроенная в ОС Windows или MacOS программа.
Рекомендуем откалибровать и перо.
Диалог калибровки пера
Процесс калибровки Wacom Cintiq Pro
Заманчивой выглядит идея настроить работу так, чтобы не пользоваться клавиатурой. Как это сделать? Просто вынесите все часто используемые команды на пульт Express Key Remote. Так вы сэкономите время, которое обычно уходит на поиск пунктов меню и выбор элементов управления.
Для корректной работы драйверов планшета необходима версия Windows не меньше 7 или Mac OS X начиная с 10.10. Традиционно для Wacom поведение планшета и клавиш управления можно настроить для разных программ. Вместе с экранным меню и внешним пультом Express Key Remote доступны более 30 комбинаций настроек.
Для Touch Ring можно настроить три варианта поведения, которые будут переключаться при нажатии центральной кнопки.
Например, на Touch Ring удобно вынести изменение размера кисти в Photoshop или Lightroom, зумирование, пролистывание фотографий при отборе в Lightroom.
Также в Adobe Lightroom на кнопки пульта можно назначить команды для отбора кадров, расстановки рейтинга и цветовых меток. Эти операции обычно выполняются с помощью горячих клавиш на клавиатуре.
Альтернативный вариант — пролистывание и масштабирование изображения жестами.
Настройка управления жестами
Настройки пера Pro Pen 2
Те команды, которые используются не очень часто и для которых не нашлось места на кнопках Express Keys Remote, можно перенести в экранные меню. Как и в Wacom Intuos Pro и Wacom Intuos Medium, в Wacom Cintiq Pro доступно радиальное меню и 5 предустановленных панелей с наиболее часто используемыми в разных приложениях функциями.
Все предустановленные меню можно модифицировать по своему усмотрению. Кроме этого, можно создать неограниченное число собственных меню, группируя в них команды, используемые в том или ином алгоритме работы над изображением.
Для демонстрации работы дисплея Wacom Cintiq Pro проведём обработку нескольких пейзажных снимков. Примеры подобраны так, чтобы по максимуму раскрыть возможности нашего испытуемого: цветовой охват, точность и аккуратность позиционирования.
Пример 1
Возьмём пасмурный пейзаж, сделанный у подмосковной речки. Оригинальный кадр выглядит довольно серо и уныло. Но если немного порисовать, можно сделать его интереснее.
Первый этап — конвертация RAW-файла. Здесь важно восстановить детали на небе и провести базовую цветокоррекцию.
Накладываем два градиента: затемняющий для верхней части изображения и осветляющий для нижней. При этом в нижнем градиенте немного повышаем настройку Clarity, которая отвечает за микроконтраст и детали. Так мы сильнее выделим фактуру на воде.
Градиент на нижней части изображения
Градиент на верхней части изображения
Следующие этапы требуют более точной и аккуратной работы кистью и Clone Stamp Tool, поэтому переходим в Adobe Photoshop. Удаляем всё лишнее: провода, мусор, линию ЛЭП, которая спряталась за деревом. Обычной мышью делать это пришлось бы очень долго, а на дисплее Wacom Cintiq перо сразу позиционируется максимально точно. Размер кисти зависит от степени нажатия на перо, поэтому нет необходимости постоянно регулировать толщину кисти — достаточно нажимать на перо сильнее или слабее.
Теперь нужно акцентировать внимание на воде, сильнее выделить струи и брызги. Для этого подойдёт техника Dodge and Burn. Её смысл заключается в том, что на отдельном прозрачном слое, находящемся в режиме Overlay, белой кистью прорисовываются те области, которые должны стать светлее, а чёрной — те, которые должны быть темнее. Итак, сначала работаем белой кистью. Области воздействия кисти показаны на чёрном фоне для наглядности. В реальности работа ведётся на прозрачном фоне.
Тут видно, как часто меняется толщина и форма кисти для создания реалистичного эффекта. При использовании планшета вы просто раскрашиваете существующую картинку и подрисовываете детали там, где их не хватает.
Результат работы со светлыми частями изображения:
Аналогичным образом поступаем с тёмными частями: рисуем по прозрачному слою тёмной кистью там, где по задумке должно стать чуть темнее.
Результат:
Последний штрих — небольшая цветокоррекция с помощью LUT-файла.
Итак, благодаря использованию интерактивного дисплея Wacom Cintiq получилось аккуратно, легко и быстро проработать воду на этой фотографии. Размер кисти менялся всего несколько раз (с помощью Touch Ring на пульте Express Keys Remote), чаще всего размер кисти и её непрозрачность регулировались нажатием на перо и его наклоном. При таком подходе не нужно думать о том, что концы штрихов должны быть тоньше: рука сама ведёт линию так, как нужно, ведь пользоваться обычной ручкой нас научили ещё в школе.
Пример 2
Рассмотрим обработку закатного снимка с французского побережья. Город уже был в тени, но на небе ещё сохранялись отсветы заката. Динамический диапазон довольно большой. При должной сноровке тут всё можно вытянуть из одного чуть недоэкспонированного кадра. Однако более качественная картинка получится, если объединить по маске тёмный и светлый кадры, взяв нижнюю часть со светлого, а небо — с тёмного кадра.
-2 EV
+1 EV
Подобные сюжеты снимаются со штатива, но этот кадр был сделан с рук, поэтому небольшой сдвиг всё же есть. Чтобы выровнять изображения друг относительно друга, наложим их в виде отдельных слоёв в Adobe Photoshop и применим команду Edit → Align-Align Layers.
После выравнивания самое время нарисовать маску, которая разделит небо и землю.
Маска на изображении
Такие маски можно делать множеством способов: настроить выделение на основе того или иного канала, выделить области по яркости, нарисовать всё руками на планшете. Очень часто вручную получается проще и быстрее.
С помощью фильтра Nik Color Efex добавляем немного контраста.
Дальше применяем технику Dodge and Burn и расставляем световые акценты. На этом изображении надо немного выделить здания и городок, поэтому белой кистью аккуратно расставляем блики.
Результат
Домики довольно мелкие, прорисовывать их нужно аккуратно. Можно, конечно, сильно-сильно увеличить масштаб и сделать это с помощью мыши или пальцем на трекпаде, но придётся постоянно регулировать размер кисти и её прозрачность. С пером всё готово через минуту!
Теперь добавляем немного цветовых акцентов и локального контраста с помощью фильтра Nik Color Efex Viveza, точечно повышая контраст и насыщенность на небе и на домах.
Чтобы сделать кадр более естественным и аккуратным, немного «прикроем» его маской, состоящей из пары росчерков кистью.
Выравниваем горизонт.
Небольшой заключительный штрих — LUT-файл с цветовым профилем, имитирующим плёночные цвета.
С Wacom Cintiq Pro 16 работа ведётся поверх изображения. Благодаря этому видно, где в данный момент находится перо, как оно перемещается. Следовательно, можно точно его позиционировать, выполнять все операции с большей гибкостью. Иногда кажется не очень удобным то, что рука закрывает часть изображения, но этот небольшой «недостаток» с лихвой окупается наглядностью.
Использование пульта Express Keys Remote и экранного меню позволяет не обращаться к клавиатуре компьютера. Когда без неё никак не обойтись (например, при вводе названия файла), можно воспользоваться экранной клавиатурой.
Пульт Express Keys Remote удобно использовать левой рукой, при этом правой рукой вы можете продолжать работать пером. Экранное меню появляется в том месте, где в данный момент находится перо. На каждом действии экономится секунда, но эти секунды при обработке большого количества фотографий позволяют здорово ускориться.
Теперь немного субъективных впечатлений. Разрешение планшета кажется даже избыточным. Для работы с фотографиями вполне хватило бы меньших значений. К цветопередаче вопросов не возникло: изображение на экране планшета существенно не отличалось от того, которое было видно на калиброванном дисплее MacBook Pro. Можно смело обрабатывать на Wacom Cintiq Pro фотографии с большим контрастом и множеством тональных переходов и не бояться, что на экране монитора вы увидите другую картинку.
При работе с предыдущей версией Cintiq мои глаза довольно сильно уставали. Кроме того, я заметила, что цветопередача сильно зависит от того, под каким углом смотреть на дисплей. С новой моделью такой проблемы нет: дисплей очень качественный, никакого дискомфорта при длительной работе, цвета не искажаются.
Wacom Cintiq Pro обладает всеми достоинствами традиционного настольного графического планшета: удобство управления размером и плотностью кисти, точность позиционирования, гибкость. Работа с Wacom Intuos требует тренировки и привычки, а с интерактивным дисплеем Wacom Cintiq Pro всё нагляднее и проще.
Он станет отличным инструментом не только для профессиональных ретушёров, но и для и художников, фотографов, которые хотят сделать обработку кадров более быстрой, аккуратной и точной. Благодаря отличной цветопередаче, при работе на дисплее не будет никаких проблем ни с пейзажными снимками с большим динамическим диапазоном и высокой детализацией, ни с портретными кадрами с плавными тоновыми переходами.
-
Отзывов пока нет.